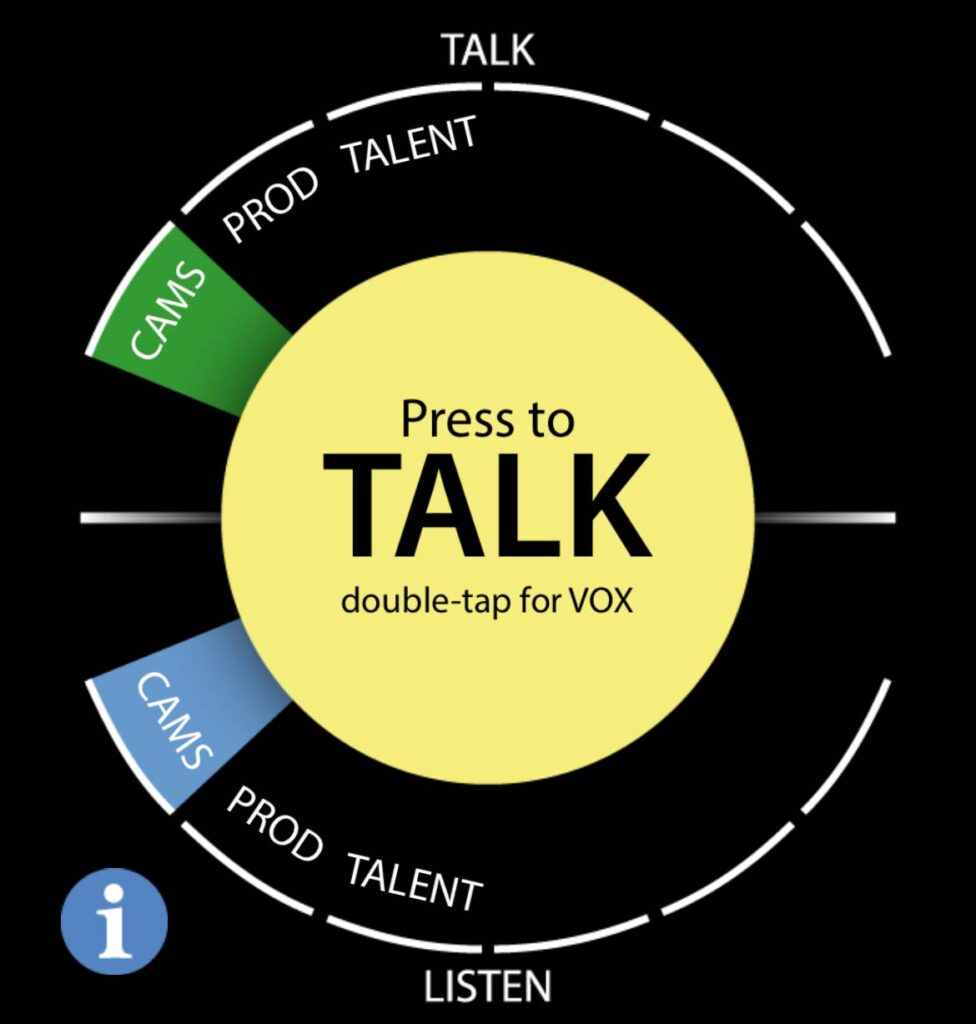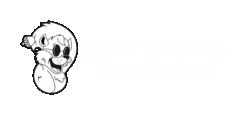Unity Intercom
Installation
We recommend that you bring/utilize a wired headset while connected to the intercom.

Login Instructions
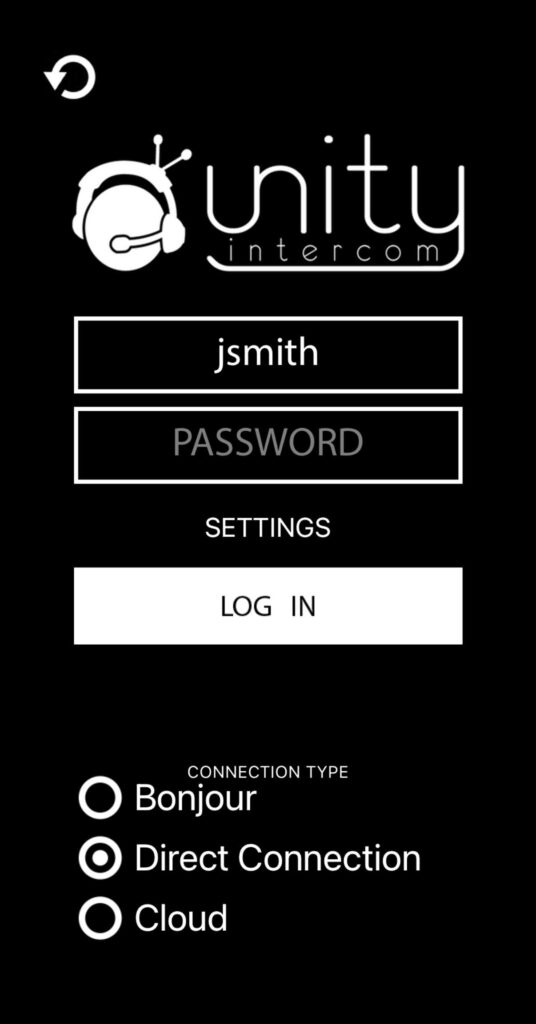

- Please click on Direct Connection (see image on the left)
- Once you click Direct Connection, the Settings button will appear. Please click into the Settings.
- On the Settings page (see image on the right), please enter:
Main IP/Host: Port: unity.bsp.tv 20101 - This concludes the setup, please click the Back button to take you back to the login window.
- Please enter your username and password and click Log In
Your username is your first initial and last name, for example, John Smith would be jsmith.
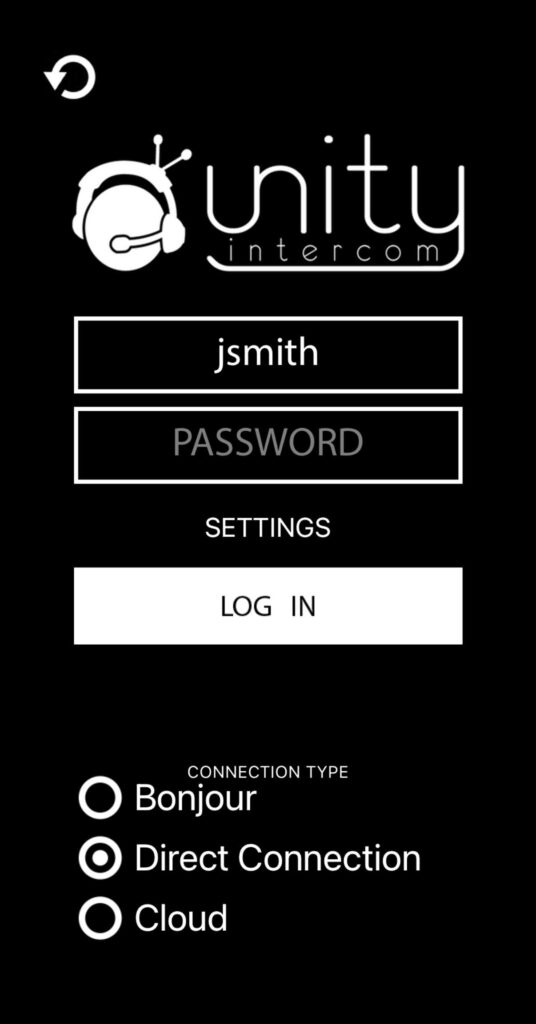

- Please click on Direct Connection (see image on the left)
- Once you click Direct Connection, the Settings button will appear. Please click into the Settings.
- On the Settings page (see image on the right), please enter:
Main IP/Host: Port: unity.bsp.tv 20101 - This concludes the setup, please click the Back button to take you back to the login window.
- Please enter your username and password and click Log In
Your username is your first initial and last name, for example, John Smith would be jsmith.
Using Unity
Once you have logged in to Unity, you will see one or more channels available.
To Listen to a channel, please make sure the channel is highlighted in blue on the bottom of the Unity ring.
To Talk on a channel, please ensure that the channel is highlight in green on the top of the Unity ring.
It is possible to talk on a channel you’re not listening to or possible to listen to one channel and talk on another. Please make sure that you’re talking and listening to the same channel, similar to this screenshot: